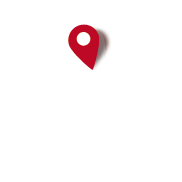Mapas topográficos 1:25.000 y 1:50.000 (Son los del sigpac)
1. Registrarse en la web de CENTRO NACIONAL (es un servicio gratuito)
2. Acceder a la zona de descargas de CENTRO NACIONAL
Escribir nombre de usuario y contraseña y pulsar "enviar"
3. Dentro del apartado "Seleccione Hoja del MTN50" poner el número de cuadrícula correspondiente a la zona de España de la que queréis el mapa. Ver cuadrícula MTN50:
Dejad el resto de ventanas tal cual están y hacer click en "Ver listado de Productos"
Aparecerá una lista con todos los documentos disponibles para descarga de la zona seleccionada.
Los que corresponden a los mapas 1:25.000 y 1:50.000 son los "MTN25 ráster y MTN 50 ráster".
Por cada hoja 1:50.000 hay cuatro 1:25.000 (xxxC1,xxx C2,xxx C3 Y xxx C4)
Con el resto de documentos que aparecen, todavía no he experimentado, pero me imagino que algunos también serán importables a OruxMaps
4. Descargar el archivo que nos interese, clicar en la columna "Descargar" y a continuación aceptar las condiciones de la licencia. Seguidamente aparecerá la "Encuesta de uso", rellenadla si queréis y en caso contrario seleccionad "no enviar y continuar con descarga".
A continuación, sobre la nueva pantalla pulsad para iniciar la descarga.
5. Ya tenernos el zip con los archivos de la hoja del mapa seleccionado (esto sirve tanto para las hojas MTN25 como MTN50)
Descomprimimos y vemos que consta:
*.TIF - archivo de imagen del mapa.
*.TFW – archivo de calibración
Leyenda.jpg
Metadatos_ISO.mht
Nos interesan los dos primeros.
6. Antes de iniciar el OruxMapsDesktop pasaremos la imagen *.TIF al formato *.JPG, ya que el programa solo convierte planos en *.JPG y *.PNG.
Para ello nos servirá cualquier programa de edición de imágenes. Yo utilizo el "ACDsee", ya que tiene la opción de cambiar el formato de varios archivos a la vez.
7. Ya tenemos todo lo que OruxMapsDesktop necesita para crear un mapa, el archivo de imagen y el fichero de calibración, ambos en los formatos adecuados.
Iniciamos el programa:
-Cargamos primero el archivo de imagen (si cargo el calibración en primer lugar, no sé el porqué, pero no función bien).
- Cargamos el fichero de calibración. Nos aparecerá una alerta " Atención, Proyección desconocida!"
Aceptamos y seleccionamos manualmente:
DATUM: European 1950 : España
PROYECCIÓN: UTM
HUSO: 30
-Escribimos el nombre del mapa y seleccionamos el directorio de destino
-Yo escojo formato jpeg 50% de calidad (los archivos resultantes tienen un tamaño y calidad razonables)
- Pulsamos "Crear Mapa" y esperamos a que el proceso concluya.
8. Ya tenemos una carpeta con los ficheros en formato Orux. Copiarla en el teléfono, ruta:
sdcard/oruxmapas/mapfiles/
9. Repetir el proceso para crear tantos mapas como se necesite para abarcar toda el área deseada.
10. Ejecutar OruxMapas en el teléfono, pulsar visualizar mapa, y seleccionar el mapa recién creado.