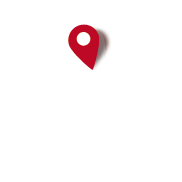1. Tracks / Routes in OruxMaps Version 6
Started by chobkwon, January 03, 2015, 05:24:48 AM
Previous topic - Next topic0 Members and 1 Guest are viewing this topic.
Go Down
Pages1
Go Up
Pages1
User actions